「YouTubeチャンネルを開設したあとにすることは?」
YouTubeでこれからどんどん動画を投稿していこうという場合に、ぜひやっておくべき初期設定がいくつかありますので紹介します。
という僕もまさに今新しいチャンネルを立ち上げたばかりですので、ぜひ一緒に初期設定をやっていきましょう。
今回は、YouTubeチャンネルを開設したあとにやっておくべき初期設定について書いています。
YouTubeの初期設定

YouTubeチャンネルを新たに解説したら、さっそく以下の設定をおこなっておきましょう。
チャンネルアイコンの設定
まずはチャンネルの顔とも言えるべきチャンネルアイコンを設定しましょう。デフォルトの人型の画像では寂しいですからね。
チャンネルの特徴を一目で表すような、あるいは人目を引きつけるような画像を用意して、自分らしいアイコンに設定しましょう。
ただし、有名人の顔写真やアニメのキャラクター、その他イラストなど、他者の肖像権や著作権を侵害しないように、用意する画像には十分注意してくださいね。
チャンネルアイコンを変更するには、PCでYouTube Studioを開き、【カスタマイズ】→【ブランディング】と進んだ先にある【プロフィール写真】の箇所に画像をアップロードすることでおこなうことができます。
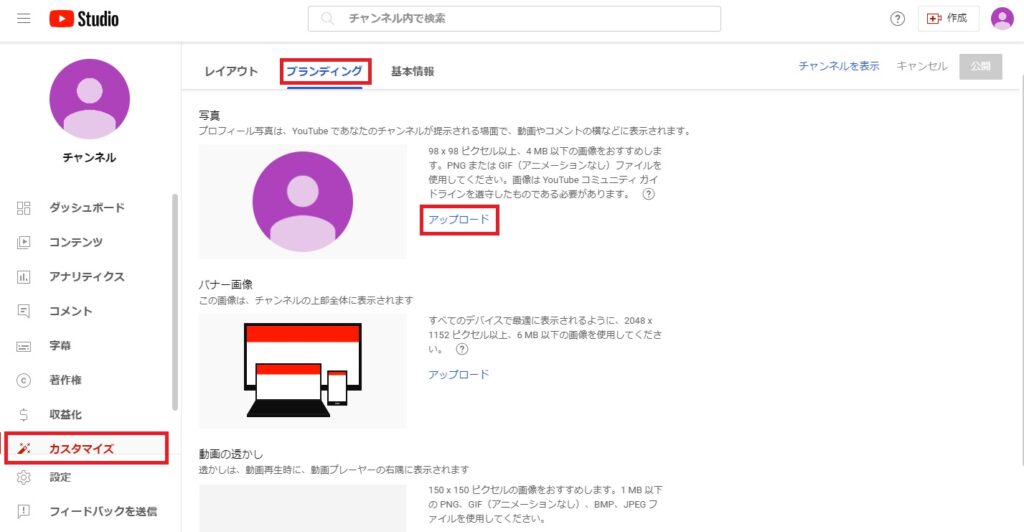
設定した後は右上の【公開】ボタンをクリックします。
チャンネルアートの設定
次はチャンネルアートの設定です。
チャンネルアートはチャンネルのトップページの上部に表示されるバナー画像(ヘッダー画像)ですね。チャンネルアイコン同様に自分のチャンネルのイメージや見た目を魅力的にする効果がありますので、ぜひ設定しておきましょう。
ただしここでも肖像権や著作権の侵害には十分に注意をしてくださいね。
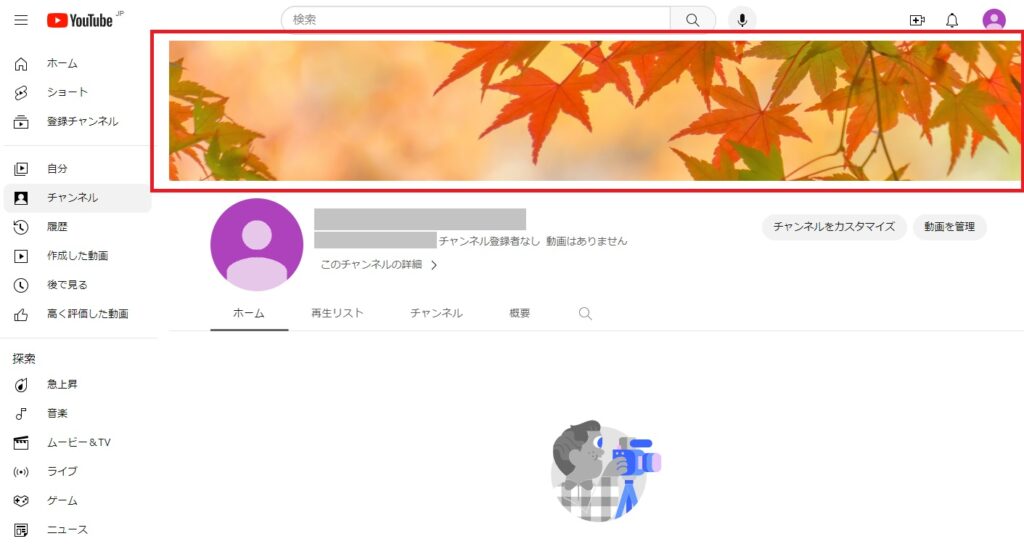
設定の仕方は先ほどのチャンネルアイコンの設定のすぐ下にあります。
バナー画像を用意して【アップロード】をクリックすると表示に最適なサイズに切り抜きができますので、やってみてください。
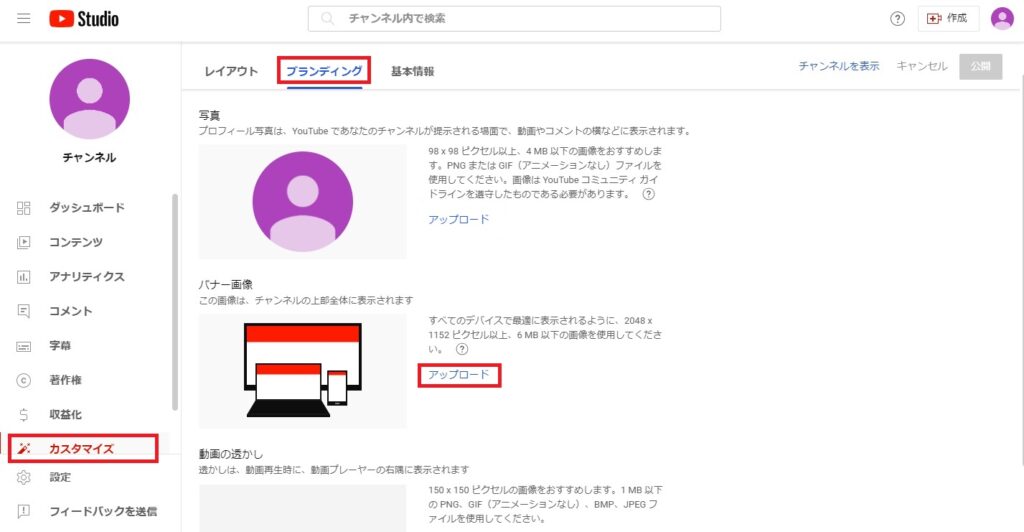
設定した後は右上の【公開】ボタンをクリックします。
チャンネル概要欄の設定
チャンネル概要欄は、そのチャンネルがどのようなチャンネルなのかということを知ってもらうための説明欄です。
チャンネル概要欄にしっかりとプロフィールやアピールポイントを記載しておくことで、自分のチャンネルが視聴者さんにより興味を持ってもらうきっかけにもなりますので、ここは丁寧に書き込んでおきましょう。
チャンネル概要欄の編集は、YouTube Studioで【カスタマイズ】→【基本情報】と進んだ先にある【説明】の中に書き込み、最後に【公開】をクリックすればOKです。
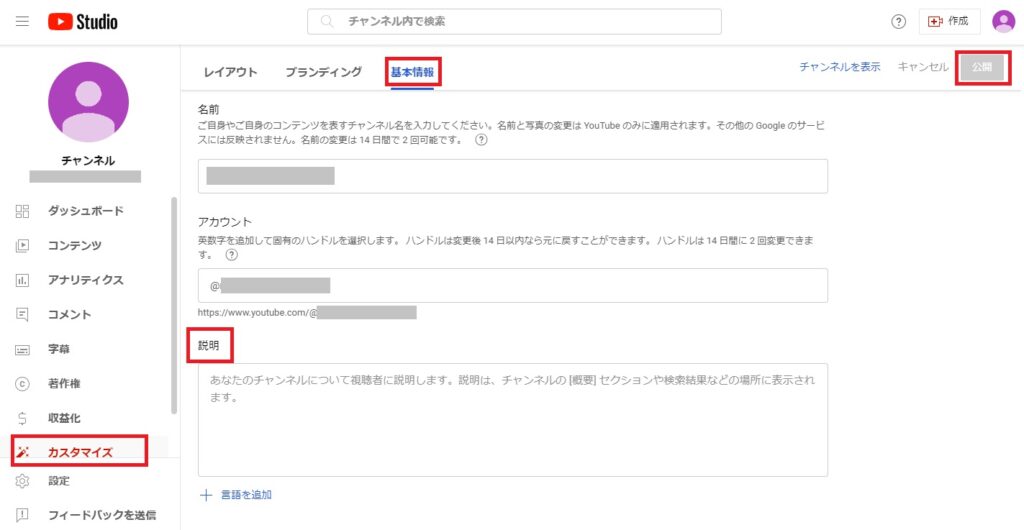
ハンドルの設定
2022年後半にYouTubeに実装された機能で、ハンドルというものがあります。
これはYouTube用のアカウントとしてチャンネル名とは別に個々に付与されるもので、クリエイター同士の交流や、なりすましの防止に役立ちます。
@で始まる英文字列ですが、こちらも他者と被らなければ独自にカスタマイズできますので、自分専用のハンドルを設定しておきましょう。
設定の仕方は先ほどと同様に【カスタマイズ】→【基本情報】と進み、【アカウント】の箇所を変更して【公開】ボタンをクリックすれば完了です。
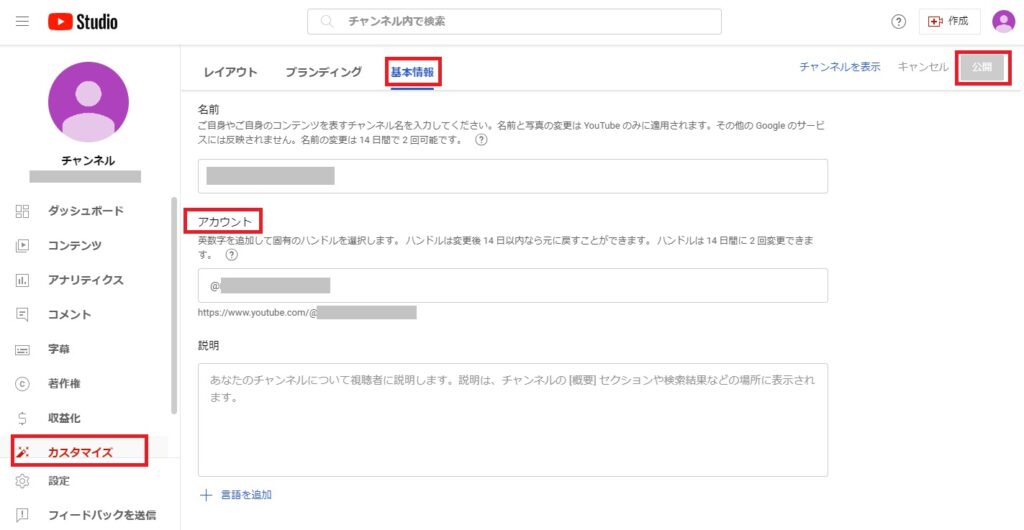
チャンネルキーワードの設定
自分の運営するチャンネルをより認知してもらい露出を増やす可能性が上がる手段として、チャンネルキーワードの設定があります。
YouTubeでの検索結果や関連動画、おすすめ動画に上がりやすくなる効果に期待ができますね。
チャンネルキーワードの設定は、YouTube Studioの画面左下の【設定】から【チャンネル】を選択し、【基本情報】の中にある【キーワード】の欄に、自分のチャンネルのキーワードとなるワードを入力します。
5~10個ほどを目安に入力しておきましょう。
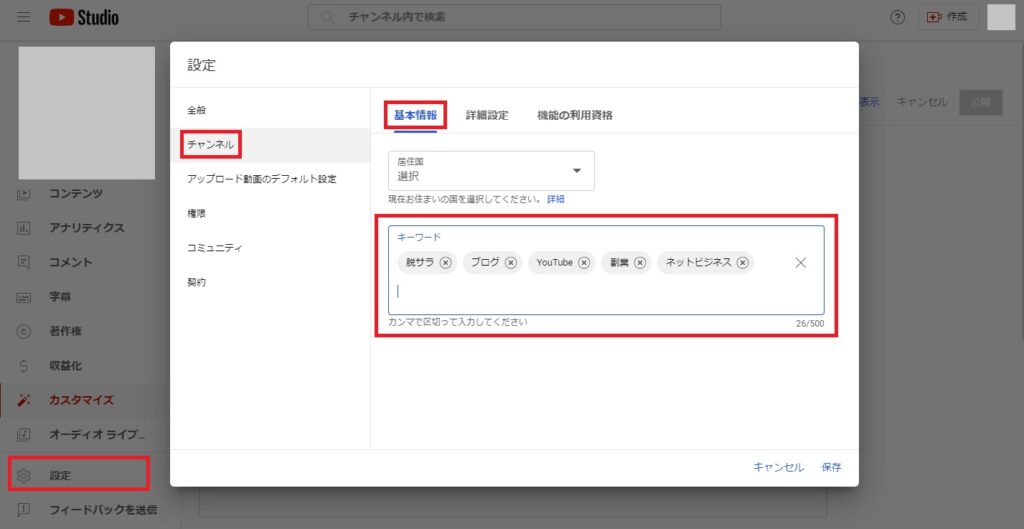
居住国の設定
先ほどのチャンネルキーワード設定のすぐ上にある【居住国の設定】も、プルダウンから選択可能ですのでやってしまいましょう。
子供向け設定の確認
YouTubeでは動画を投稿するにあたって、チャンネル単位または動画ごとに「子供向け」のコンテンツか「子供向けではない」コンテンツかを選択する必要があります。
これはYouTubeの広告配信における個人情報の取得に関わるシステム上の問題で、おおむね13歳未満の子供が主たる視聴者となる動画やチャンネルに関しては、あらかじめ申告して設定しておく必要があるというものです。
具体的には「子供向け」に設定したコンテンツではパーソナライズド広告(視聴者の閲覧情報を基に配信される広告)が配信されない(通常の広告は配信される)、その他コメントやチャットが使えないなどの制限がかかります。
それでは「子供向け」にしないほうが良いのではと考えるかもしれませんが、それはダメです。
明らかに子供向けのコンテンツ(低年齢向けのアニメやキャラクター、おもちゃ、その他幼児教育、ごっこ遊び、子供向けの曲やアクティビティ等が動画に含まれているなど)がある場合には、しっかり申告設定しておかないと、法令違反となり法的措置をとられる可能性がありますので十分注意してください。
これはYouTubeがどうということではなく、児童オンラインプライバシー保護法(COPPA)などの法令が関与するところですので、変にごまかさず、正しい申告をするようにしておきましょう。
ちなみに僕の場合はアダルトではないですが大人向けコンテンツがメインなので、チャンネルごと「子供向けではない」に設定しておきました。
子供向けコンテンツについて、詳しくはYouTubeのヘルプを参照して確認してください。
子供向け設定の確認は先ほどの【設定】から【チャンネル】と進み【詳細設定】の中でおこないます。適切に選択したら【保存】をクリックしましょう。デフォルトでは「動画ごとに視聴者の設定を確認します」になっています。

アカウントの制限解除
立ち上げたばかりのYouTubeのデフォルトのアカウントでも利用できる機能として、動画をアップすることや再生リストの作成はできますが、以下のことについては制限がかかっています。
・カスタムサムネイルが使えない
・ライブ配信ができない
※2023年9月現在
制限解除をしないと長い動画がアップできませんし、自分好みのサムネイルをつけることもできませんので、この制限を解除してもらう必要があるんですね。
制限解除の申し込みには電話番号による本人確認が必要で、これによりロボットやスパムではないということを証明する必要があります。
制限解除の設定は先ほどと同様に【設定】から【チャンネル】へと進み、【機能の利用資格】のタブ内にある【中級者向け機能】のプルダウンの中の【電話番号を確認】ボタンをクリックします。
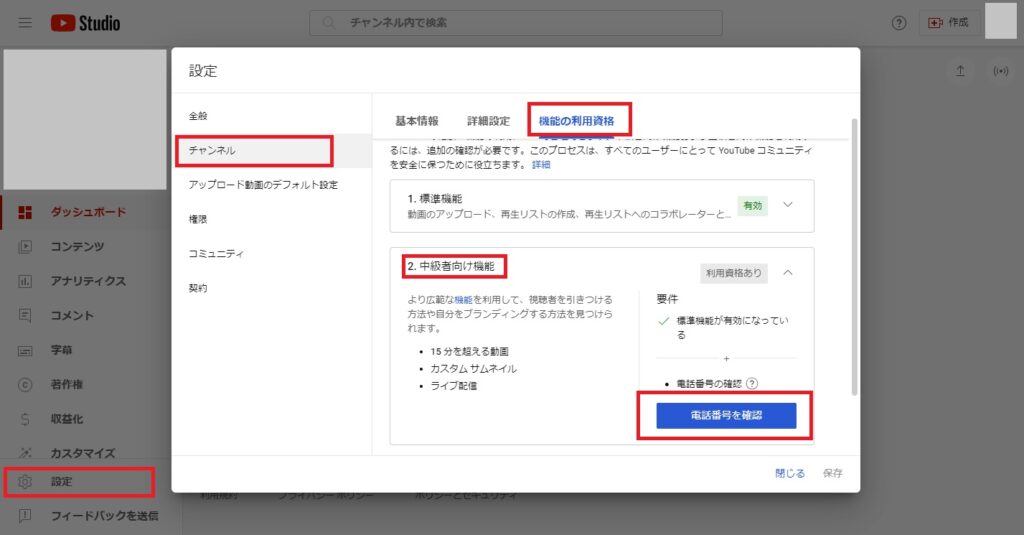
SMSまたは自動音声メッセージを選択したら、自分の電話番号を入力して【コードを取得】ボタンをクリック。
送られてきたコードを入力して【送信】すれば完了です。
先ほどのページで【中級者向け機能】が【有効】になっていることを確認しましょう。
おわりに
ここまででおおむねYouTubeチャンネルの初期設定は完了です。お疲れさまでした。
結構な項目がありますが、一つずつ進めていけば特に難しいことはなかったと思います。
あとは有益な動画コンテンツを作成し、どんどんと世に放っていくだけですね。
その際にも投稿した各コンテンツを仕分ける「再生リスト」の設定や、その他の細かい設定も出てくるでしょうが、それはおいおい必要に応じてやっていきましょう。
僕のほうでもまたやってみたことがあれば随時こちらのブログでまとめていきますので、よかったらまた参考にしてみてくださいね。
それではまたどこかのYouTubeで!^^
他にも関連記事があります。


それでは今回はこの辺りで。
最後まで読んでいただきありがとうございます。



コメント