「YouTubeを始めたい」
YouTubeを視聴する側ではなく、動画を投稿して視聴してもらう側になりたい。
そしてできれば収益化もしてみたい。
僕もまさに今そのように考えています。
そうなるとまずは何はともあれ、自分のチャンネルを作成しなければ始まりませんからね。そこで僕も一からチャンネルを立ち上げてみたところですので、その手順をよかったら参考にしてみてくださいね。ちなみにこの記事ではPCでのやり方を解説しています。
ということで今回は、YouTubeのチャンネルの作り方を画像付きで解説していますので、一緒に見ていきましょう!
YouTubeのチャンネルの作り方

YouTubeのチャンネル作成は以下の手順でやっていくことになります。
順番に見ていきましょう。
1.Googleアカウントを作成する
まず第一にGoogleアカウントを作成します。
Googleアカウントとは、Googleが提供するGmailやGoogleマップ、そしてYouTubeなどの各種コンテンツを利用するためのユーザー情報です。無料で作成できますので、まだ持っていない人はこちらを作成するところから始めましょう。
「すでにGmailなどを利用している、Googleアカウントは持っている」という場合にはこの項目は飛ばしてください。
Googleアカウントをこれから作成する場合には、まずはGoogleのトップページ(クリックで移動できます)にアクセスし、右上にある【ログイン】をクリックします。
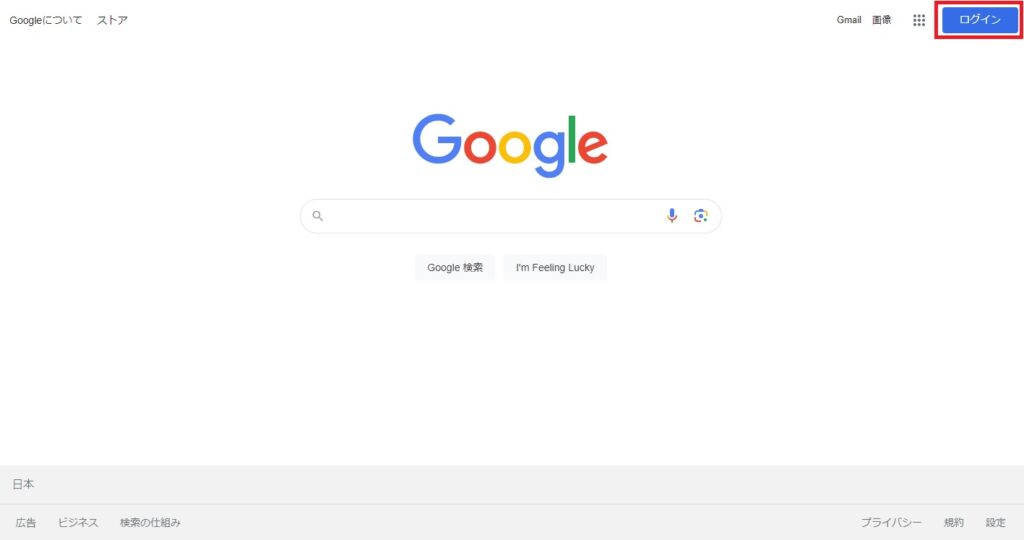
次の画面が開いたら、左下の【アカウントを作成】をクリックし、目的に応じたものを選択して【次へ】ボタンをクリック。
個人であれば通常は自分用で問題ないと思いますが、会社や自店舗の情報を登録してGoogle検索やGoogleマップにビジネス情報を表示するために、Googleビジネスプロフィールを利用するという人は、ビジネスの管理用も選択肢になります。必要であれば確認しておいてください。
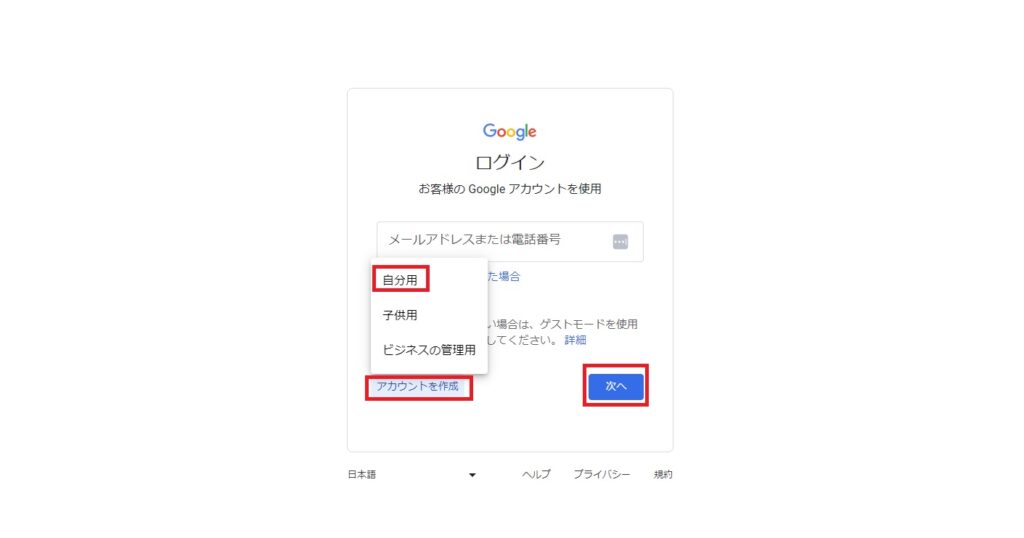
次に姓名(ニックネーム可)、生年月日を入力します。姓名はGoogleのサービス利用時に表示されるので、表示されても問題ないネームにしましょう。あとからでも変更は可能です。
その次にGmailを登録します。
〇〇〇〇@gmai.comの〇の部分を作成しますが、これがGmailアドレスとユーザー名になりますので、他の人が使っていないアドレスを作成します。ちなみにこちらはあとで変更不可なので慎重に作成してください。
ユーザー名を登録した後は、パスワードを作成します。
推測されにくい文字列にするとともに、一度設定したパスワードは忘れないようにしましょう。
その他任意で各項目を入力し、アカウントの作成が終了したら改めてGoogleにログインします。
これでGoogleアカウントの作成は終了です。
2.YouTubeの個人用アカウントを作成する
作成したGoogleアカウントでYouTube動画の視聴、評価、チャンネル登録などができますが、動画のアップロードや再生リストの作成をおこなう、つまりこれから動画の配信をしていこうという場合には、YouTubeチャンネルを登録することになります。
ちなみにYoutubeチャンネルには2種類のアカウントが存在し、まずチャンネル作成をおこなった際に個人用アカウントとしてデフォルトアカウントが作成されます。(Googleアカウント1個につき1つ)
これは主にYouTubeを個人利用する場合に使います。
しかしこのデフォルトアカウントはGoogleアカウント名がそのままチャンネル名になりますので、下手をすると本名などがチャンネル名となってしまう場合もありますので注意してくださいね。
また、新しくYouTubeチャンネルを立ち上げる際には、やっぱり自分が配信するジャンルに応じたチャンネル名にもしたいと思いますので、その際に使えるのがブランドアカウントというものです。
ブランドアカウントはGoogleアカウント1個につき複数作成することができますので、自由にチャンネル名を付けたり、後々複数のチャンネルを運営する場合にも適しています。
それぞれの作成方法を見ていきましょう。
Googleアカウントにログインした状態で、YouTubeのサイトへ移動します。
画面右上のアカウントアイコンをクリックして【チャンネルを作成】をクリックします。
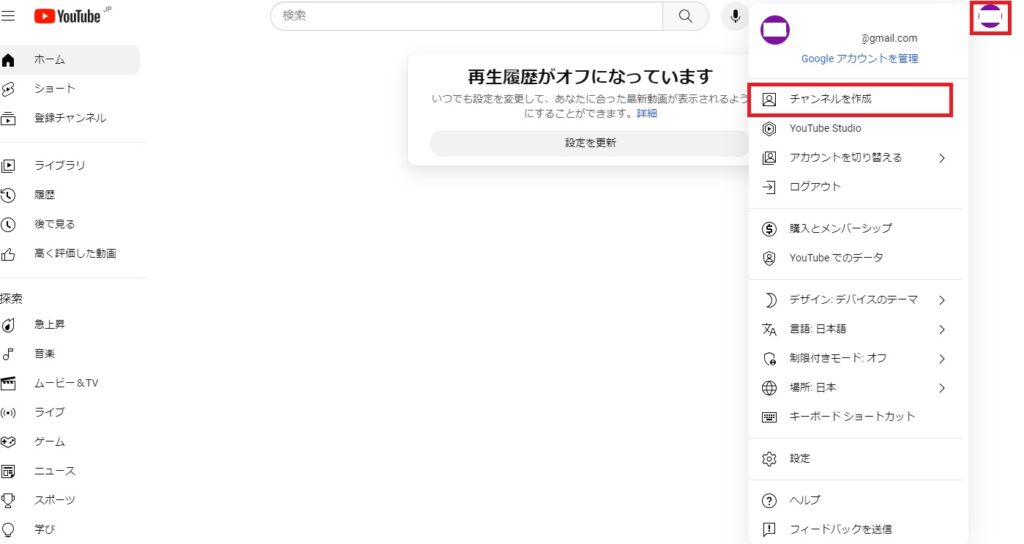
YouTubeのデフォルトアカウントとして、まずは1つGoogleアカウントのそのままの名前のチャンネルを作成することになりますので、名前を確認して【チャンネルを作成】をクリックします。
これで作成されたデフォルトアカウントで動画を投稿することもできますが、チャンネル名もそのままではおそらく問題でしょうし、今後投稿する動画のジャンルごとにチャンネルを分けたいというケースもあると思いますので、そこでブランドアカウントを利用することになります。
YouTubeのブランドアカウントを作成する
ブランドアカウントは自由にチャンネル名を付けたりジャンル分けできたりするだけでなく、デフォルトのアカウントを介さなくていいので、複数人の管理者でチャンネルを管理する場合にも適しています。
ブランドアカウントの作成は、先ほどと同様に右上のアカウントアイコンから【設定】をクリックし、開いた画面中央にある【チャンネルを追加または管理する】をクリックします。(※または【新しいチャンネルを作成する】)
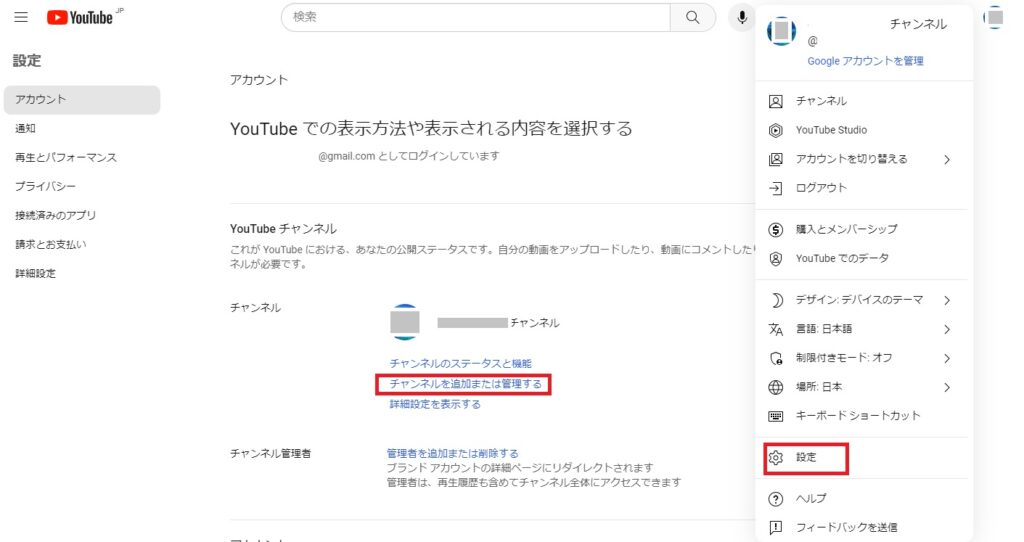
開いた画面にある【+チャンネルを作成】をクリックします。これがブランドアカウントを作成する箇所です。
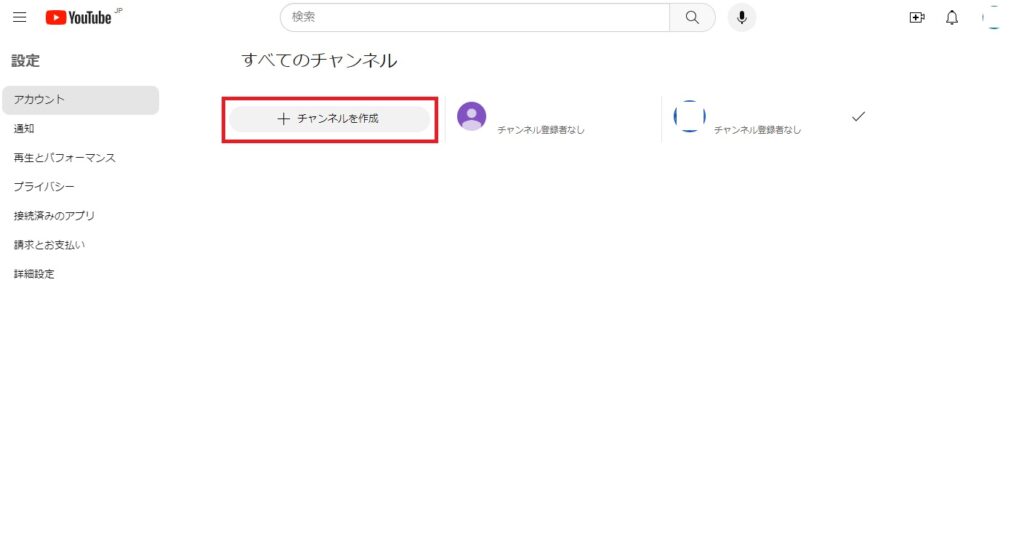
開いた画面でチャンネル名を入力し、確認項目にチェックを入れたら【作成】ボタンをクリック。
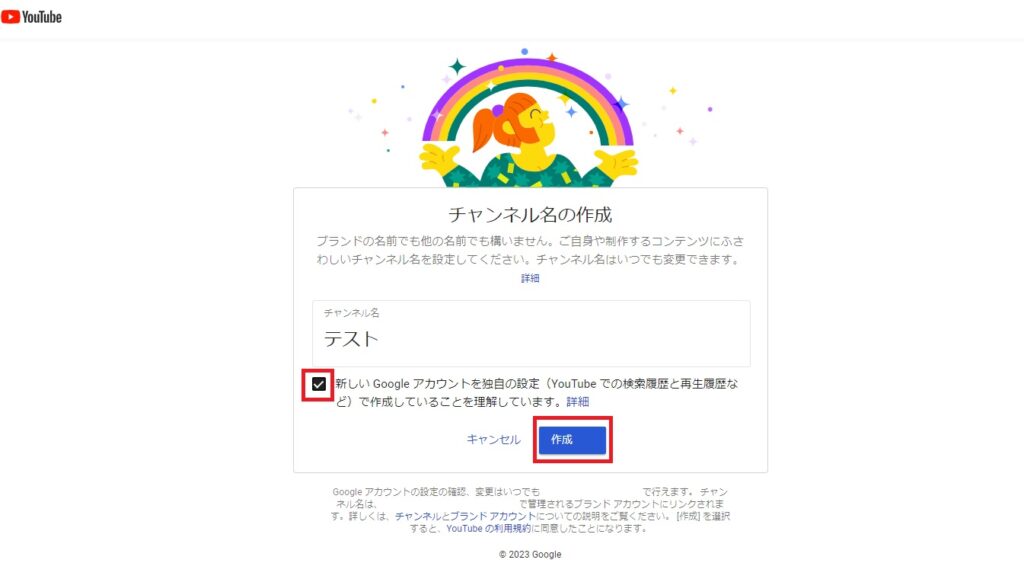
ブランドアカウントが作成されると、デフォルトアカウントとは別のチャンネルが出来上がり、動画をアップロードできるようになりました。
カスタマイズでチャンネルのアイコンやヘッダーを変更したりもできますので、自分らしいチャンネルのイメージにしていきましょう。
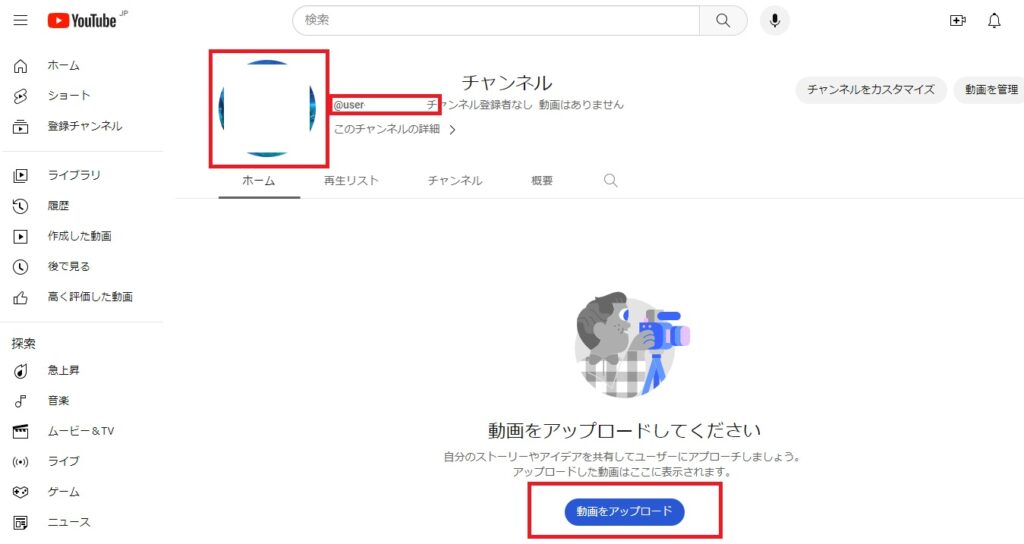
おわりに
これでいつでも動画を投稿できるようになりましたね。
あらかじめGoogleアカウントさえ持っていれば、本当に簡単に5分程度でチャンネルが作れてしまうので、ぜひこの記事を参考にしながらやってみてください。
チャンネル名はあとから変更することもできますが、動画を投稿する前にはどんなジャンルでやっていくのかということをある程度しっかり練っておくことも大切です。自分の得意分野や好きなことで攻めていくのが良さそうですね。
それでは僕も頑張ってコンテンツ作りに励んでいきますので、あなたも面白い動画や誰かのためになる動画をどんどん世に放っていってくださいね!
お互い頑張りましょう!^^
他にも関連記事があります。


それでは今回はこの辺りで。
最後まで読んでいただきありがとうございます。



コメント